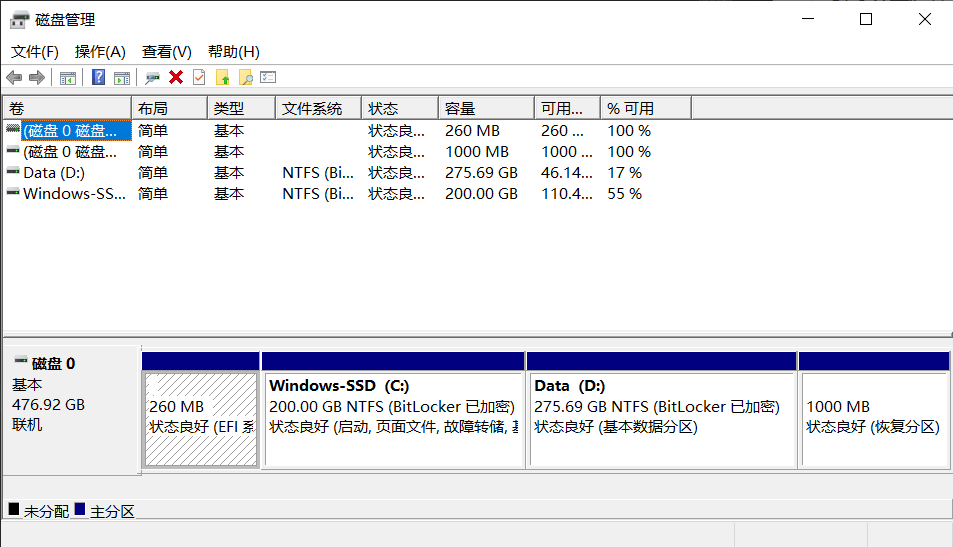Windows/Ubuntu双系统安装教程
本文主要记录笔者 PC 安装 Windows/Ubuntu 双系统的过程、Windows 平台下 VMware 虚拟机安装 Ubuntu 的配置过程、以及双系统 Ubuntu 卸载的注意事项。
本文中 Ubuntu 安装环境:CPU:Intel i7-12700h,GPU:RTX 3060 laptop GPU,OS:Windows 11 Professional。
查看参考教程
| 参考方向 | 教程原帖 |
|---|---|
| Ubuntu 双系统安装基本框架 | Ubuntu/Windows 双系统安装巨详细——全面解决各种问题(疑难杂症),有手就行 |
| EFI 分区如何卸载 | 彻底删除 Ubuntu EFI 分区及启动项 |
| VMware Ubuntu 安装教程 | 在 VMware16 虚拟机安装 Ubuntu 详细教程 |
制作 Ubuntu 启动盘
注意:制作Ubuntu启动盘将格式化 U 盘内的所有内容,U 盘内有文件请及时做好备份。
- 准备一个容量大于 5GB的 U 盘,此 U 盘将用来制作
Ubuntu启动盘。 - 下载
USB启动盘制作工具,前往Rufus - 轻松创建 USB 启动盘,在下载板块下载Rufus 3.21 (1.3 MB)。 - 前往Ubuntu 官方网站下载 Ubuntu 镜像,下载
Ubuntu 22.04.2 LTS版本。 Rufus和Ubuntu镜像下载完成后,打开Rufus,将下面五个选项值设置如下,其余值默认即可。
| 选项 | 值 |
|---|---|
| 设备 | 所要制作成启动盘的 U 盘 |
| 引导类型选择 | 下载的Ubuntu镜像 |
| 分区类型 | GPT |
| 目标系统类型 | UEFI(非CSM) |
| 文件系统 | FAT32 |
最后点击开始,在弹出窗口界面选择以 ISO 镜像模式写入,即默认,等待写入完成。
利用磁盘管理划分空间
- 打开
Windows Search,搜索磁盘管理,打开创建并格式化硬盘分区。 - 在磁盘管理界面,找到一块剩余空间较大的一块盘,右键点击压缩卷,压缩出一块未分配的磁盘空间。
分配给Ubuntu空间大小参考:
- 简单学习:
30GB - 软件开发:
50GB - 学习 ROS:
80GB+ - AI 相关:
100GB+
准备工作
准备工作十分重要且因机型而异,请读者严格按照教程进行操作,并记录 BIOS 设置更改项,方便回退。
关闭 BitLocker
BitLocker是微软出品的用于保护硬盘的加密系统,用于禁止任何非 windows 的系统或设备对硬盘进行写入操作。在Win10/11的家庭版中移除了该选项面板,改为设备加密作为替代。
打开Windows Search搜索BitLocker将其关闭,家庭版则需要前往设置>更新与安全中关闭设备加密。
前往 BIOS 关闭安全启动和快速启动
不同的电脑进入 BIOS 的按键可能不同,请上网查询,一般是F2、F12等按键。
进入 BIOS 关闭安全启动(Secure Boot)和快速启动(Fast Boot)。戴尔电脑关闭安全启动参考如何启用戴尔设备的安全启动功能,另外启动模式必须调整为UEFI。
其他设置
关闭平台可信模块(Trusted Platform Module)
一般来说,此选项和Secure boot一起,在 Secure(安全)选项卡下。
我在安装的时候没管这个似乎也没啥问题,如果有问题的再尝试关闭这项。
进入 BIOS 关闭 Intel VMD 选项。
目前Ubuntu 22.04.2 LTS已集成intel RST驱动,实际测试不关闭也能安装。
PS:这玩意给重装系统带来了比较多的麻烦,WinPE 并没有集成这一驱动,导致进 PE 系统无法读盘,目前的解决办法只有进 BIOS 关闭 VMD,安装系统,打开 BIOS 中 vmd 设置,用工具注入 vmd 驱动,进系统安装 intel rts 驱动。
安装配置
- 在确保上述步骤完成之后,重启电脑,按
F12选择从 U 盘启动,进入 grub 界面,并且选择第一项try and install ubuntu。 - 之后就会进入到
ubuntu安装界面。 - 语言选择中文简体,键盘布局就默认的
Chinese就好。 - 不要连接网络并选择最小安装。
- 安装类型选择其他选项。
- 找到刚刚 Windows 上分出来的空闲空间,根据大小判断
- 选中选中空闲的空间,点击底下的 ➕,我们总共需要分 3 个分区,
EFI系统分区、根目录、home目录,相关参数如下
| 分区名 | 大小 | 新分区的类型 | 新分区的位置 | 用于 | 分区描述 | 挂载点 |
|---|---|---|---|---|---|---|
EFI系统分区 |
512MB | 逻辑分区 | 空间起始位置 | EFI系统分区 |
即启动分区,系统将从这里加载启动,内核文件也都放在这里 | - |
根目录 |
磁盘1/2的空间多一点 |
主分区 | 空间起始位置 | Ext4 日志文件系统 | 即根目录 | / |
home目录 |
剩下的空间 | 主分区 | 空间起始位置 | Ext4 日志文件系统 | 即用户自己的目录 | /home |
安装启动引导器(bootloader)的设备要选择刚刚新分配的 EFI 分区,千万别和windows的EFI分区(一般为 260MB)搞错了,不然直接凉凉。可以通过大小来区别两者(我们分配的大小会是 511MB)。
之后点击现在安装,然后的事情就简单了,相关设置设置完之后会提示你重启,重启后会提示你移除 U 盘(installation medium),拔掉 U 盘再进入就好了。
VMware 虚拟机安装 Ubuntu 的注意事项
注意安装VMware Workstation前先要关闭内核隔离。
安装 VMware Workstation 的注意事项:
- 增强型键盘驱动程序和控制台工具添加的系统
path两个选项都勾上。 - 更新和提升计划两个别勾选。
安装Ubuntu的注意事项:
- 配置采用自定义。
- 选择稍后安装操作系统。
- 网络类型选择
使用网络地址转换(NAT)(E)。 - 磁盘选择新建磁盘,将虚拟磁盘拆分成多个文件。
- 自定义文件选择镜像。
安装 VMware tools 的注意事项:
- 安装完后需要重新安装
vmware-tools。
Ubuntu EFI 分区的删除
PC 安装双系统后,Ubuntu 的EFI分区无法删除,下文将讲述如何利用Windows系统下的diskpart来删除Ubuntu EFI分区和启动项。
删除 EFI 分区
- 使用管理员权限打开 cmd,输入
diskpart,利用list disk来查询磁盘信息。 - 选择安装了
Ubuntu的硬盘,输入select disk 1。 - 查看磁盘 1 下所有分区信息
list partition,根据分区大小选择EFI分区,选择该分区select partition 4。 - 删除该分区
delete partition override。
修改 Windows 启动项
如果这样结束,开机按F9或F12会发现启动项里还会有Ubuntu启动项:这是因为在安装Ubuntu后,Ubuntu的引导信息也写在了win10的EFI启动分区里。如果不删除的话,以后再安装Ubuntu会出现很多个Ubuntu启动项。
- 选择磁盘 0,即
Windows系统所在的磁盘:select disk 0。 - 查看磁盘 0 下所有分区信息:
list partition。 - 根据容量(
Windows EFI分区的容量大概为 260MB)选择分区:select partition 1。 - 为
Windows EFI分区分配盘符:assign letter = p,此处p为盘符,注意不要与其他已存在的盘符重复。 - 使用管理员权限打开记事本,用记事本菜单栏里的打开来访问
P盘,打开EFI文件夹,删除ubuntu文件夹。 - 删除
EFI分区盘符P:remove letter = p。
基本原理:P 盘需要管理员权限访问,采用管理员权限打开记事本后记事本就被赋予了管理员权限。